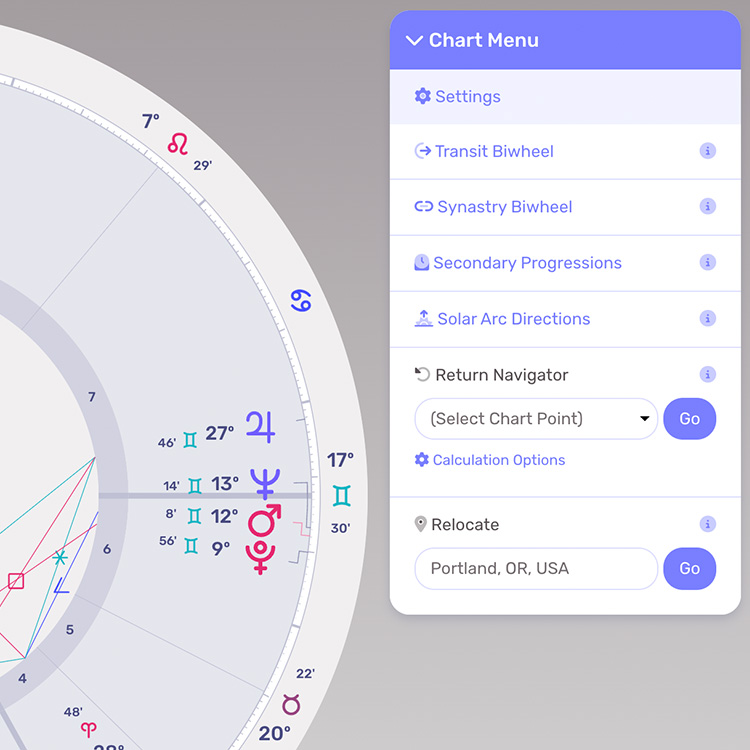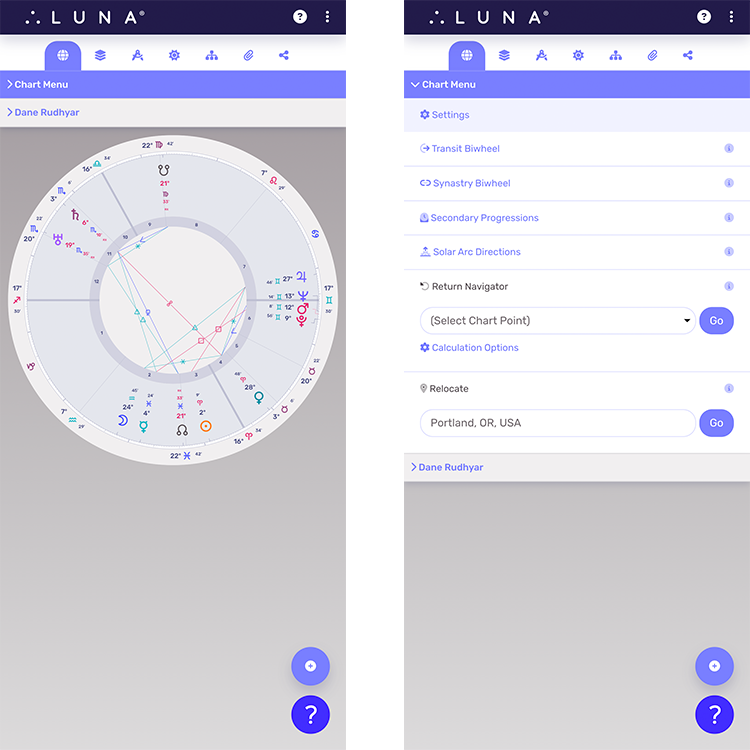In LUNA, other chart types based on a natal chart or an event (radix) are called Auxiliary Charts. These include charts such as the Secondary Progressed, Solar Arc Directed, Planetary Returns & Relocated types.
To create any one of these chart types, look for them within the Chart Menu whenever you’re viewing a saved radix chart from your profile.