LUNA allows you to import your radix (natal/event) charts from other astrology software. At this time, importing charts must be performed by customer support, but the service is free of charge for paying customers.
The steps to have your chart data imported into your LUNA account are:
- Prepare (i.e. export) your chart data from your other software (see below).
- Send a message to customer support indicating you would like to have your chart data imported into LUNA.
- Someone from customer support will provide a secure link where you can upload your chart data.
- Wait 24-48 hours after uploading your chart data before expecting your data to become available.
Exporting Chart Data
To get started, you first need to export your chart data from your other software. Please note that not all astrology software applications allow your charts to be exported.
Below are instructions on how to export your chart data from the following astrology software applications:
- Astrodienst (www.astro.com)
- Solar Fire
- Time Cycles IO
Astrodienst
Follow these steps to prepare your Astrodienst chart data for importing into LUNA:
- Sign in to your Astrodienst account.
- Go to your “My Astro” page where all of your charts are listed.
- Select the
aafbutton that is on the far right of the list of letters. - Copy all of the text that appears in the grey box which starts with the phrase
#: Astrodienst AAF export. - Paste this text into an
ASCIItext file (Notepad if on Windows, TextEdit if on Mac).
This text file is what you will upload to LUNA customer support.
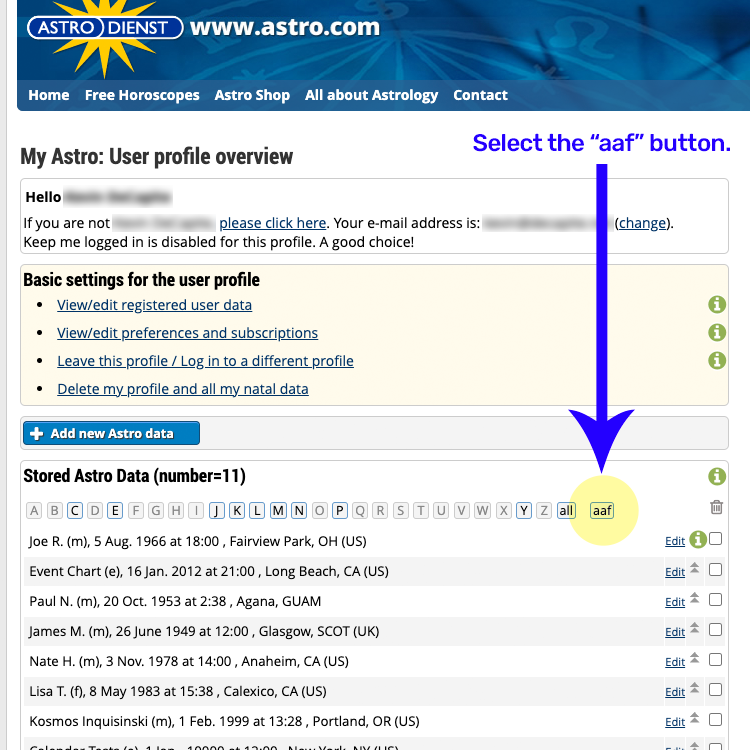
Notice the aaf button appears at the end of the row of letters.
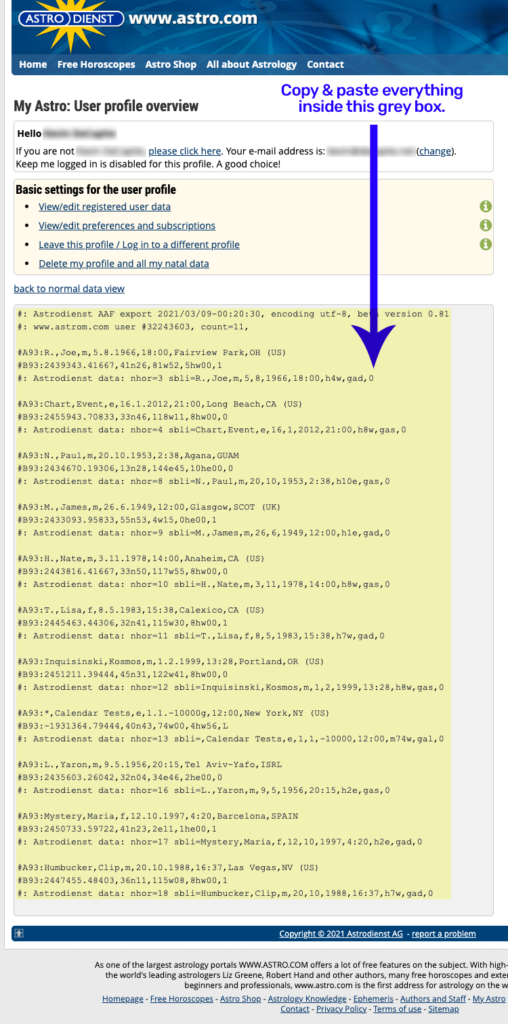
Use your mouse to select everything in the grey box, then copy and paste it into your text editor.
Solar Fire
Follow these steps to prepare your Solar Fire chart data for importing into LUNA:
- Open Solar Fire and go to the
Utilities > Chart Import/Export...menu. - Make sure you’re viewing the “Import From” tab and use the file browser on the left to navigate to where your chart files are stored.
- Select the chart file containing the chart data you want to export (you can only select one at a time).
- Select the “Save To” tab and navigate to a location on your computer where you want to save your chart data.
- Select the “Convert” button to complete the export/conversion process.
- Repeat steps 1-5 as needed if you have more than one set of chart files.
This file is what you will send to LUNA customer support. If you exported/converted more than one file, you will send all of them to customer support.
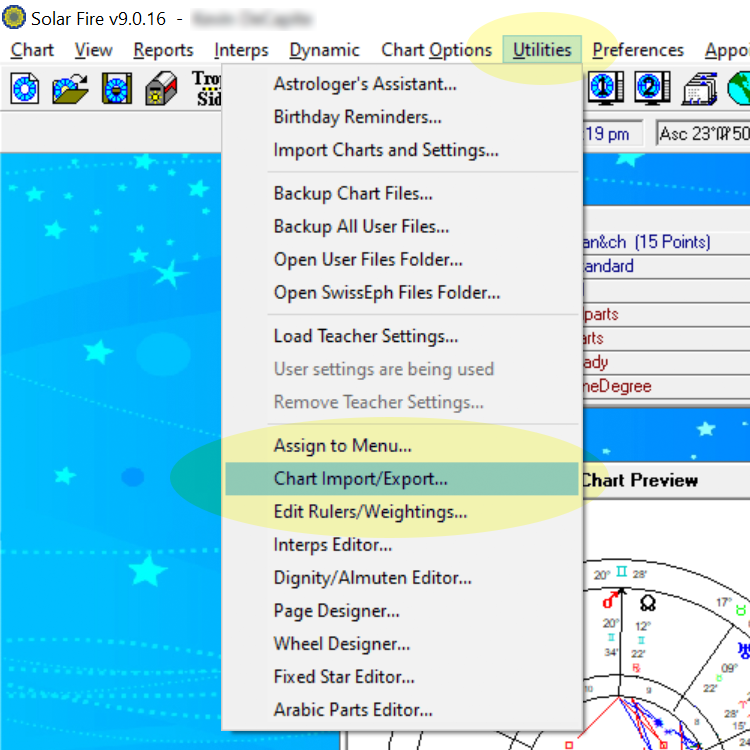
The Utilities menu is located after the Chart Options menu.
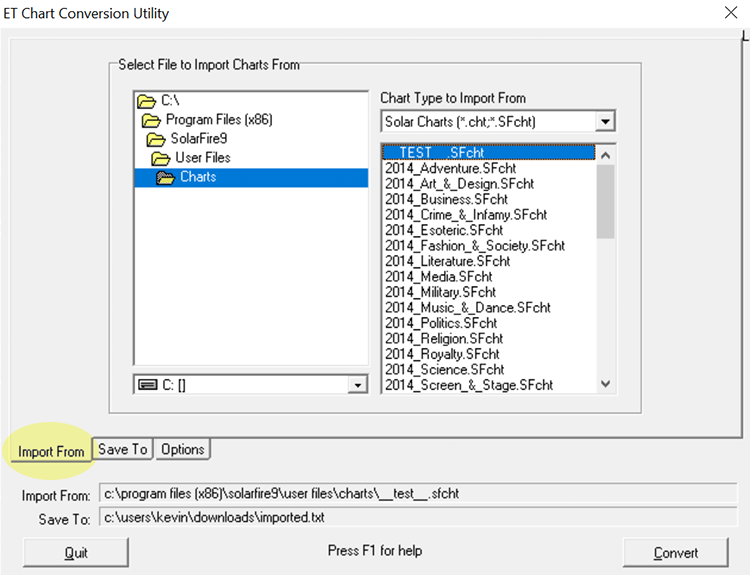
Navigate to where your chart data files are stored using the file browser on the left.
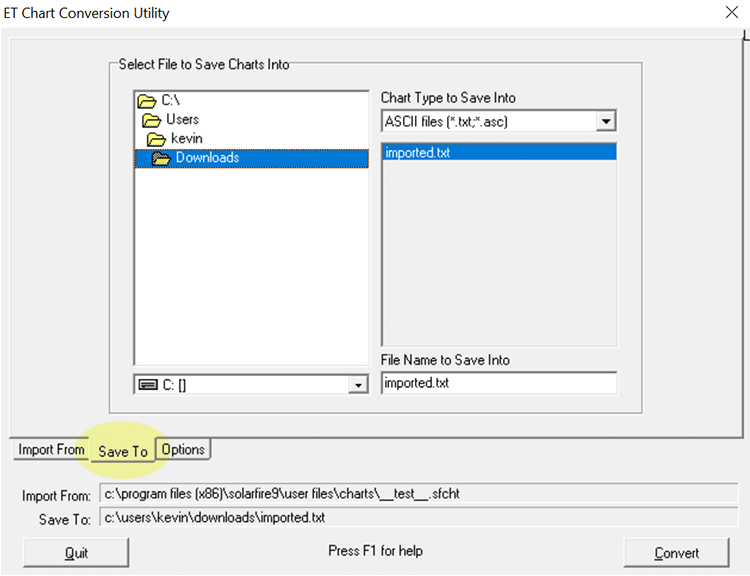
Navigate to a destination where you want the exported data to save; remember it for later.
Time Cycles IO
Although this software is no longer available, you may still have a working version running on your Mac computer. If so, you can perform the following steps to export your chart data in the appropriate format for importing into LUNA:
- Select a Chart Data Card or open a Charts File.
- Select Export, then “Text-Batch” under the File menu.
- Name the file and save it to a convenient location.
The file(s) created after performing these steps are what you will upload to LUNA customer support.
Screen shots not available.
