There are two (2) different ways to manage your preference settings in LUNA:
1. From your Settings screen:
- Login to your account if you’re not already logged in.
- [Desktop] Select your name from the upper-right of the screen or…
- [Mobile] Select the “more” link (3 dots) from the upper-right of the screen.
- A menu will display with a “Settings” link.
- Select that link to access your personal preferences.

2. From the “Chart Menu” panel:
To access your preference settings while viewing a chart, simply click or tap the “Settings” link that displays at the top of the Chart Menu panel. This will open a popup window that will show you all of the preferences listed below on this page. Once you make your changes, simply close the popup and the chart (or charts, if you’re viewing a biwheel) will automatically update to reflect your changes.
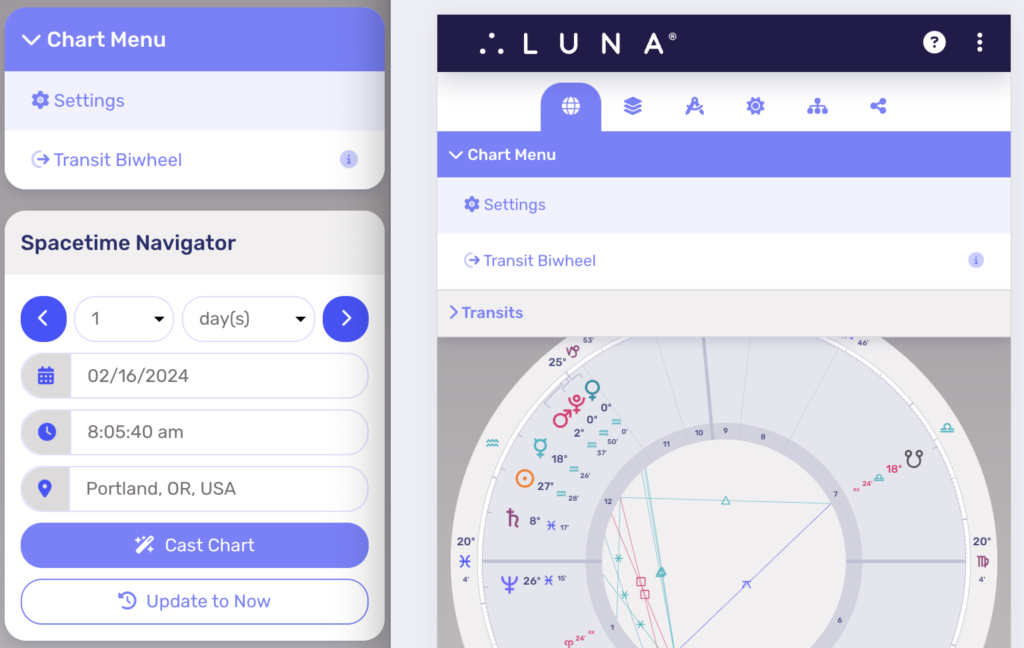
You can quickly make changes to some of your chart settings by clicking “Calculation Settings” at the top of the Chart Menu. Here you’ll have the ability to update settings depending on your current system preferences. Some options require certain settings to be enabled or be of a specific chart type in order to appear in this panel.
| Calculation Settings Option | Available |
|---|---|
| Aspect Lines | All charts |
| House System | All charts |
| Locus/Parallax | All charts |
| Lot Calculations | Requires one or more lot enabled |
| Planetary Nodes | Requires one or more planetary node enabled |
| Zodiac | All charts |
| Composite Midpoint Base | Composite charts |
Home Location
You establish your home location when you login to your account for the first time. This location can be anything that is searchable in Google Maps. It’s not necessary to use a specific address, and typically most people simply use the name of their city and state/province. You can, however, enter a point of interest such as “Statue of Liberty” or even the name of a hospital or business.
Color Themes
LUNA comes with two (2) different color themes that can be changed anytime you like. The default theme is “Solar” and uses a brighter color palette. The “Lunar” theme is also very popular and great for viewing charts in dimmer lighting conditions.
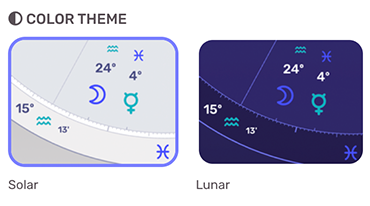
Click or tap on your preferred color theme to change it.
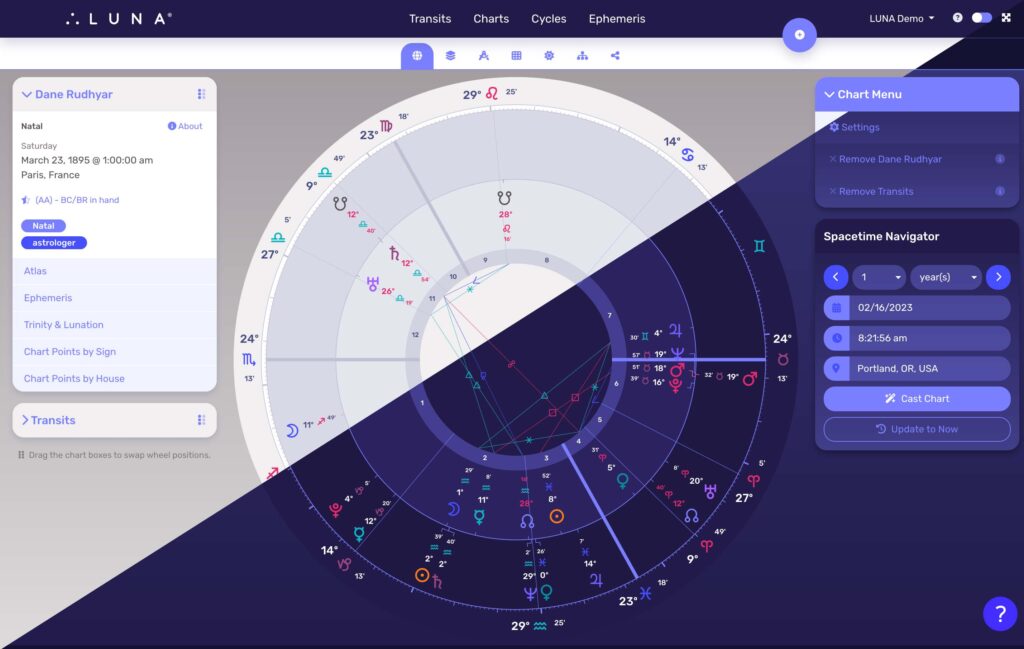
Full Color / Monochrome
LUNA supports a simplified chart style that may be suitable for you if you require higher contrast colors. You can select from either “Full Color” (default) or “Monochrome”. Both color modes support both of the themes mentioned above, too.
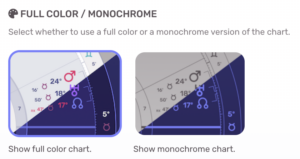
Chart Styles
You can have LUNA draw your charts in four (4) different styles:
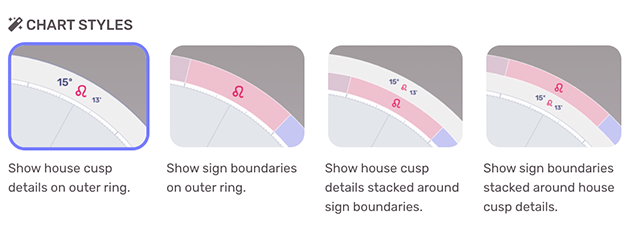
Show house cusp details on outer ring.
This style displays the zodiac sign along with its degree and minute notation for each house cusp along the outermost ring of the chart. Intercepted signs will also show where appropriate.
Show sign boundaries on outer ring.
This style emphasizes the start and end positions of each zodiac sign by color coding each “boundary” according to the sign’s element. There are no intercepted signs in this chart style as the house cusp details are not shown.
Show house cusp details stacked around sign boundaries.
This style combines the above two (2) styles by adding an additional outer ring to the chart. The house cusp details will display on the outermost ring, and the sign boundaries will show on the next ring inside.
Show sign boundaries stacked around house cusp details.
This style is the inverse of the preceding one and displays the sign boundaries on the outermost ring followed by the house cusp details inside.
Chart Point Indicators
A chart point indicator allows you to more easily see where a planet or chart point is positioned in the chart. Due to physical space constraints, chart points often collide with each other and must be drawn away from their actual zodiac positions. For example, a New Moon chart cannot draw the Sun and Moon at the exact same location in the chart as the glyphs would overlap each other, even though they are at the same position in the zodiac.
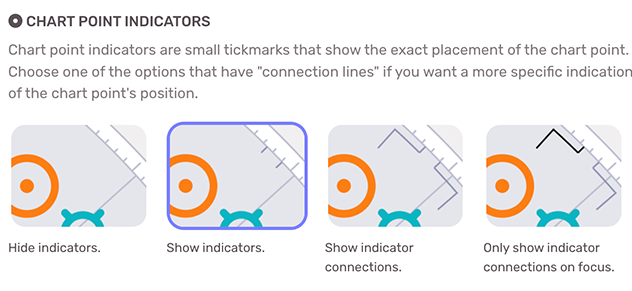
LUNA provides four (4) options for indicating where a chart point is actually located in the zodiac:
Hide indicators.
This option will not display any indicators to show the exact placement of chart points.
Show indicators.
This option will show short little tickmarks to indicate where a chart point is located.
Show indicator connections.
This option draws a connection line from the tickmark to the chart point, to make it easier to see which line is associated with each chart point.
Only show indicator connections on focus.
No indicators will show unless you click or tap on a chart point. Once focused, the relevant connection lines will display. See interactive focus for more information on focusing chart points and other chart elements.
Auto-Scaling
If enabled, auto-scaling will dynamically reduce the size of chart points and other chart elements based on the number of chart points you have selected for display. When enabling a large number of chart points, you may find it helpful to enable this option to better accommodate the extra data.
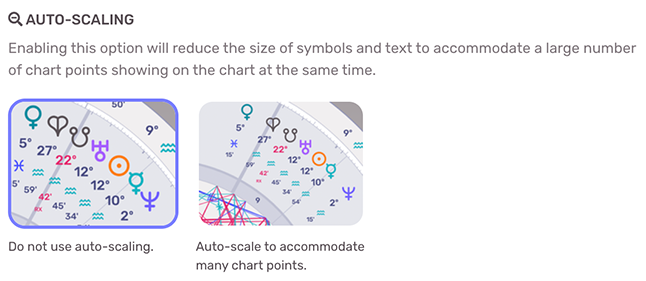
Aspect Lines
When learning to read aspects, or to simplify the appearance of your charts, you can disable the drawing of aspect lines. Note that aspects will still be calculated for your charts and can be viewed from the Aspect DataSheet.
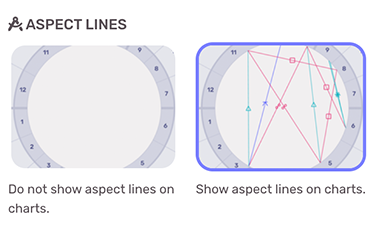
House Systems
Parallax Moon (Locus)
Planetary positions are calculated from a geocentric perspective. The “Parallax Moon” option calculates the Moon from a topocentric (i.e. Earth surface) perspective. This setting can change the position of the Moon by up to about one (1) degree.
Note that LUNA does not take the location’s altitude into account when calculating the Parallax Moon. This can result in a difference of about two (2) arc seconds when at an altitude of 3,000 meters.
Lot/Part Calculations
LUNA can calculate two (2) of the Lots/Parts:
- Lot/Part of Fortune
- Lot/Part of Spirit
These are calculated points based on a combination of the Sun, Moon and Ascendant of the chart. You can indicate which calculation method you prefer by selecting from the options provided:
Respect Diurnal/Nocturnal (sect)
This option will take the sect of the chart into consideration when calculating these points. Thus for a diurnal (daytime) chart, the standard equation for Fortune is used:
Ascendant + Moon - SunFor a nocturnal (nighttime) chart, however, the inverse of this equation is used:
Ascendant + Sun - MoonThe same calculation rules apply to Spirit also.
Ignore Sect (fixed)
This option will ignore the sect of the chart and use the standard equation for both Fortune and Spirit at all times.
Planetary Nodes
When viewing planetary nodes on your charts, LUNA can calculate them from a geocentric or heliocentric position. Note that the north and south heliocentric planetary nodes are always 180° apart from one another.
However, geocentric planetary nodes are not necessarily separated by this same distance. This is because the nodes represent the planet’s orbit as it intersects the ecliptic, which from Earth’s perspective does not necessarily occur at opposite points of the zodiac.
Tropical/Sidereal Zodiacs
The default zodiac for LUNA is the tropical zodiac. LUNA also supports sidereal calculations for all charts. Simply choose from one of the available eight (8) ayanamsas:
- DeLuce
- Djwhal Khul
- Fagan-Bradley
- Krishnamurti
- Lahiri
- Raman
- Usha-Shashi
- Yukteshwar
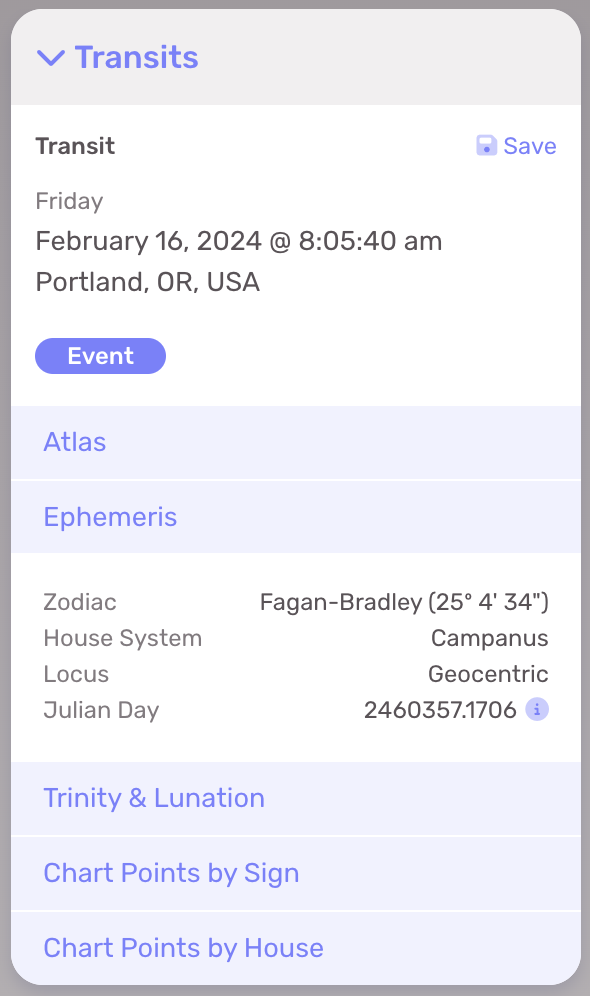
Composite Midpoint Base
When calculating composite midpoint charts, you have the option of basing the houses for the chart on either the Ascendant or the Midheaven. The reason this is important is because composite midpoint charts are not “real” charts. This means they don’t represent a time and place like most other charts (specifically radix/natal charts).
Since they are a calculated chart based on the midpoints of two (2) other charts, sometimes the calculations of the houses are incoherent. For instance, it’s possible the midpoint of the 2nd house doesn’t follow the midpoint of the 1st house in zodiacal order.
In order to account for this, LUNA needs to know which of the angles you want to use as the base of the houses:
Ascendant
The midpoint of the two (2) ascendants will be used as the ascendant of the composite chart. All other midpoints between the houses will follow in zodiacal order.
It’s possible the 2nd house (and all others) of the composite chart could actually be the composite midpoint of a totally different house.
Midheaven
The midpoint of the two (2) midheavens will be used as the midheaven of the composite chart. All other midpoints between the houses will follow in zodiacal order.
It’s possible the 11th house (and all others) of the composite chart could actually be the composite midpoint of a totally different house.
